本文内容:JDK 安装与配置、Android Studio 安装与配置、命令行 adb 配置、其他配置
JDK 安装与配置
首先解压JDK到固定目录(后续就不要到处挪动了,安装时就确定好,路径最好不要有特殊字符以免后期开发遇到奇奇怪怪的问题)
假设我的JDK放在这个目录下:D:\Program\Development\Environment\JDK\openjdk-17.0.2_windows-x64_bin\jdk-17.0.2
然后设置环境变量:开始菜单搜索“环境”,点击“编辑系统环境变量”(注意不是编辑账户的环境变量,这个入口进去的系统变量无法修改)
点下面的“环境变量”按钮,进入“环境变量”弹窗
在下面的环境变量中添加:
JAVA_HOME:D:\Program\Development\Environment\JDK\openjdk-17.0.2_windows-x64_bin\jdk-17.0.2
PATH中添加一项:%JAVA_HOME%\bin (或者 D:\Program\Development\Environment\JDK\openjdk-17.0.2_windows-x64_bin\jdk-17.0.2\bin 也行)
备注:在JDK9之后(如 JDK11 或 17 等),不再需要手动配置 CLASSPATH 环境变量
接下来,Win+R打开一个新的cmd窗口(注意是新开一个,已经打开的命令行窗口加载不到新配的环境变量)
然后输入java -version,能够正确打印出版本信息就是配置成功了。
如果不行,检查配置没问题的话,重启电脑能解决99%的问题
C:\Users\Coz>java -version openjdk version "17.0.2" 2022-01-18 OpenJDK Runtime Environment (build 17.0.2+8-86) OpenJDK 64-Bit Server VM (build 17.0.2+8-86, mixed mode, sharing)
Android Studio 安装与配置
首先,安装 Android Studio。下载地址:https://developer.android.google.cn/studio?hl=zh-cn
安装后手册启动需要先允许协议,然后下几个包,下完后才能进入 [ 欢迎访问 Android Studio ] 页面。
安装中文插件(可选),安装步骤参考:https://www.only4.work/blog/?id=526
在 Android Studio 设置中,配置 JDK(可选)
配置项在此处,可以根据需要进行配置,或者使用 Android Studio 自带的 JDK(保留默认)也可以。我这里就不修改了,直接用内嵌的。

在 Android Studio 设置中,勾选需要的 Android SDK:
设置 -> 语言和框架 -> Android SDK (Settings -> Languages & Frameworks -> Android SDK)
在 SDK Platforms 页勾选一个 SDK Platform,例如我这里勾选 Android 14.0 ("UpsideDownCake")

配置 Gradle 镜像源:
配置此文件:%USERPROFILE%\.gradle\init.gradle.kts,具体可以参考这篇文章:
Android 安卓开发 配置 Gradle 全局镜像源:https://www.only4.work/blog/?id=577
接下来,随便创建个项目,如果没安装其他安全软件的话,右下角可能会提示这个。我是直接安装一个火绒,用魔法对抗魔法。大家也可以按照描述去配置 Microsoft Defender。

接下来应该就差不多可以在电脑端安卓模拟器、安卓手机真机运行项目了,首次运行下载依赖会比较慢,之后会快一些
命令行 adb 配置(可选,建议配置)
其实如果所有的开发步骤都在 Android Studio 中完成的话,其实可以不用配置 adb 命令行环境变量的。但是如果有命令行使用 adb 的需求的话,还是建议配置一下。
在比较老的 Android Studio 版本中,adb是需要单独手动下载安装的。但是新版的 Android Studio 已经内置了,我们只需要配置一下环境变量就可以直接用了。
(此处查阅了官方文档:https://developer.android.google.cn/tools/adb?hl=zh-cn )
备注:需要确认下 Android SDK 中是否勾选了 Android SDK Platform-Tools(我这里安装后默认就是勾选的)。步骤如下:
Android Studio 设置 -> 语言和框架 -> Android SDK (Settings -> Languages & Frameworks -> Android SDK),在 SDK Tools 页勾选 Android SDK Platform-Tools
首先,我们需要找到内置的SDK所在路径,如下图所示。默认这个路径:%LOCALAPPDATA%\Android\Sdk,也就是:C:\Users\<电脑用户名>\AppData\Local\Android\Sdk

adb.exe就在其中的platform-tools目录下,即:%LOCALAPPDATA%\Android\Sdk\platform-tools\adb.exe
所以我们需要将 %LOCALAPPDATA%\Android\Sdk\platform-tools 加入用户环境变量 PATH 中(注意不是系统环境变量。与文章开头《JDK 安装与配置》一节中配置方法相同,这里不再重复说明)
注意!这里直接配 %LOCALAPPDATA% 到系统 PATH 环境变量中可能无法解析,建议设置到用户环境变量中,或者固定成绝对路径。
然后新开一个命令行就可以愉快的玩耍了。
PS D:\> adb Android Debug Bridge version 1.0.41 Version 35.0.2-12147458 Installed as C:\Users\xxxxxx\AppData\Local\Android\Sdk\platform-tools\adb.exe Running on Windows 10.0.26100 # ...此处省略一大堆内容
其他配置(可选)
如果不希望每次一打开 Android Studio 就默认打开上次打开的项目,可以在 设置 -> 系统设置 -> 项目 -> 取消勾选:启动时重新打开项目
张小弟之家原创,转载请注明出处
本站文章除注明转载/出处外,均为原创,若要转载请务必注明出处。转载后请将转载链接通过邮件告知我站,谢谢合作。本站邮箱:admin@only4.work
尊重他人劳动成果,共创和谐网络环境。点击版权声明查看本站相关条款。
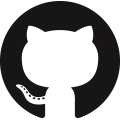 GitHub登录
GitHub登录