WSL -- Windows Subsystem for Linux (windows下的Linux子系统)
首先应用商店,下载,安装不用多说了。
然后安装好之后设置用户名和密码
若需要使用root用户,可通过 sudo passwd 设置root的密码。(来自:https://www.cnblogs.com/oboth-zl/p/10315500.html,未验证)
接下来,我们修改apt的源为国内源
参考:https://www.cnblogs.com/txqdm/p/14380288.html(原文过时内容已修改)
修改源文件 sources.list
Ubuntu 的源存放在在 /etc/apt/ 目录下的 sources.list 文件中,修改前我们先做个备份,在终端中执行以下命令:
sudo cp /etc/apt/sources.list /etc/apt/sources.list.bcakup
然后执行下面的命令打开 sources.list 文件,清空里面的内容,把上面我们编辑好的国内的源复制进去,保存后退出。
# 切换目录 cd /etc/apt/ # 删除sources.list sudo rm sources.list # 创建一个空文件 sudo touch sources.list # 编辑sources.list sudo vi sources.list
将以下源填进去(建议先贴进记事本,然后再粘贴到虚拟机中,以免特殊字符导致报错)
软件源参考:https://zhuanlan.zhihu.com/p/142014944
#开头的为备注,空行和备注可以不贴进去
#添加阿里源 deb http://mirrors.aliyun.com/ubuntu/ focal main restricted universe multiverse deb-src http://mirrors.aliyun.com/ubuntu/ focal main restricted universe multiverse deb http://mirrors.aliyun.com/ubuntu/ focal-security main restricted universe multiverse deb-src http://mirrors.aliyun.com/ubuntu/ focal-security main restricted universe multiverse deb http://mirrors.aliyun.com/ubuntu/ focal-updates main restricted universe multiverse deb-src http://mirrors.aliyun.com/ubuntu/ focal-updates main restricted universe multiverse deb http://mirrors.aliyun.com/ubuntu/ focal-proposed main restricted universe multiverse deb-src http://mirrors.aliyun.com/ubuntu/ focal-proposed main restricted universe multiverse deb http://mirrors.aliyun.com/ubuntu/ focal-backports main restricted universe multiverse deb-src http://mirrors.aliyun.com/ubuntu/ focal-backports main restricted universe multiverse #添加清华源 deb https://mirrors.tuna.tsinghua.edu.cn/ubuntu/ focal main restricted universe multiverse # deb-src https://mirrors.tuna.tsinghua.edu.cn/ubuntu/ focal main restricted universe multiverse deb https://mirrors.tuna.tsinghua.edu.cn/ubuntu/ focal-updates main restricted universe multiverse # deb-src https://mirrors.tuna.tsinghua.edu.cn/ubuntu/ focal-updates main restricted universe multiverse deb https://mirrors.tuna.tsinghua.edu.cn/ubuntu/ focal-backports main restricted universe multiverse # deb-src https://mirrors.tuna.tsinghua.edu.cn/ubuntu/ focal-backports main restricted universe multiverse deb https://mirrors.tuna.tsinghua.edu.cn/ubuntu/ focal-security main restricted universe multiverse # deb-src https://mirrors.tuna.tsinghua.edu.cn/ubuntu/ focal-security main restricted universe multiverse multiverse # 此处踩坑:安装到后面时,提示Package 'vnc4server' has no installation candidate,需要添加这个源(参考:https://blog.csdn.net/weixin_41879093/article/details/108891958) deb http://archive.ubuntu.com/ubuntu/ bionic universe
更新软件列表和升级
在终端上执行以下命令更新软件列表,检测出可以更新的软件:
sudo apt-get update # 或者 sudo apt update # apt = apt-get、apt-cache 和 apt-config 中最常用命令选项的集合 # 参考:https://blog.csdn.net/liudsl/article/details/79200134

在终端上执行以下命令进行软件更新:
sudo apt-get upgrade

到这里就结束了,本来想一并安装一下GNOME图形界面的,结果发现好像不太行,折腾了一下午都没弄好,暂时先把步骤放在这里吧,如果说有人装好了欢迎前来讨论,不胜感激!
接下来安装图形化界面(参考:https://blog.csdn.net/bengofrank/article/details/108886904)
sudo apt install vnc4server sudo apt install xfce4 sudo apt install ubuntu-desktop sudo apt install xrdp
安装xfce4时会让选择桌面管理环境,选gdm3,然后回车

允许图形界面root登录
cd /usr/share/lightdm/lightdm.conf.d/ sudo vi ./50-unity-greeter.conf
在打开的文件中添加以下三行语句:
user-session=ubuntu greeter-show-manual-login=true all-guest=false
执行命令
sudo vi /root/.profile
最后一行修改为:
tty -s && mesg n || true
3 重启
!踩坑:这里不能使用reboot重启,否则会提示
System has not been booted with systemd as init system (PID 1). Can't operate.
Failed to connect to bus: Host is down

正确的重启方法:在windows下管理员打开命令提示符,输入
net stop LxssManager # 或者 wsl --shutdown 也可以关闭WSL net start LxssManager
参考:https://blog.csdn.net/weixin_45019478/article/details/106259309


使用Xshell连接WSL👇 参考:https://www.cnblogs.com/zzhaolei/p/11068189.html
安装Xshell(略)
安装ssh服务
sudo apt autoremove --purge openssh-server -y && sudo apt install openssh-server -y
Windows和子系统共用端口,修改端口
sudo vi /etc/ssh/sshd_config
# 端口 Port 6666 # 密码验证 PasswordAuthentication yes # 允许登陆的用户【name记得改成自己的用户名,比如我这里就是codingzhang】 AllowUsers name # PermitRootLogin without-password改为 PermitRootLogin yes # StrictModes yes 前面的#去掉 StrictModes yes # 踩坑:SSH服务器拒绝了密码。请再试一次。https://jingyan.baidu.com/article/0f5fb099bdfa922d8334eaf6.html
重启服务
sudo service ssh --full-restart
这个时候可能会弹出来一个Windows的防火墙弹窗,点允许访问就行

生成key
ssh-keygen -t rsa
一路回车

然后在Xshell里面连接
主机:127.0.0.1
端口:自己设置的端口,上面设置的是6666
接受主机密钥

用户名(我上面使用的是codingzhang,根据自己的实际情况填写)

密码

成功登入

(然后接下来还差唤起GNOME的步骤,欢迎大佬前来赐教!)
另外附上几个文中没有标出,但是感觉对我个人启发也比较大的文章
Winodows subsystem for Linux(WSL)的安装及GUI图形界面启用
https://www.jianshu.com/p/aca81f8c7f08
WSL与gnome-desktop
https://www.cnblogs.com/fengmao31/p/14621980.html
Windows10访问Ubuntu子系统(WSL)的桌面环境
https://blog.csdn.net/xmh19936688/article/details/90212960
还有官方文档
适用于 Linux 的 Windows 子系统安装指南 (Windows 10)
https://docs.microsoft.com/zh-cn/windows/wsl/install-win10
设置 WSL 开发环境最佳做法
https://docs.microsoft.com/zh-cn/windows/wsl/setup/environment
更多
Xming +Xshell 6 实现远程打开Linux界面
https://blog.csdn.net/akuoma/article/details/82182913
Win10Linux子系统(WSL)图形界面的安装
https://www.jianshu.com/p/52acf40e836b
本站文章除注明转载/出处外,均为原创,若要转载请务必注明出处。转载后请将转载链接通过邮件告知我站,谢谢合作。本站邮箱:admin@only4.work
尊重他人劳动成果,共创和谐网络环境。点击版权声明查看本站相关条款。
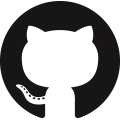 GitHub登录
GitHub登录